
These five short videos were developed as part of a presentation given to students in Type Club at Ringling College of Art and Design where I teach in the Graphic Design Program. The Diagrams that follow each video are provided to convey the same message as the videos, but in a faster more skimmable format.
Before you begin: In order to do the following techniques, your type must be converted to outlines. Select your type and in the main menu, select:
Type > Create Outlines.
Type > Create Outlines.
If your type is not converted to outlines there is only one option for stroke alignment, but once you've created outlines you've got more options for aligning the outline stroke to the path.
1. Stroke Alignment
Centered : Inside : Outside
By default a stroke is centered to its path. A 10pt stroke displays 5pt inside and 5pt outside the path. But strokes on closed paths can also align to the inside or outside of the path. Open paths, such as a single straight line do not have this option. But closed paths like the outlines of the RG letterforms below — converted to outlines from the font Cinzel Decorative Black ( available from Google Fonts ) — can have a drastically different appearance based only on the alignment of the stroke to the path.

2. Object › Path › Offset Path
Thickening and Thinning.
Since it can be assigned either positive or negative integer values, the offset path tool can make bolder and narrower versions of letterforms. Beer label and sports team logos frequently make use of this kind of effect for creating the appearance of highlights or recessed insets, as well as bold outlines to set the type apart from a complex background.
While visually the results of offset path may look a lot like either the align inside or align outside settings for strokes. The key difference is that offset path creates an entirely new path which, itself may have strokes applied to it.
NOTE: depending on the quality of the original path, or the shapes of the letterforms, certain offset values may create awkward shapes which require more adjustment with the pen tool in order to refine the offset shapes.


3. Compound Path : Make & Release
What Is A Compound Path?
A compound path is two or more paths which comprise a single object. If one of those paths is a closed loop contained within another closed loop, the object fill color will be displayed in the space between the paths, but see-through inside the centermost path. A simple way to begin to understand this is to release a "naturally occurring" compound path. When converted to outlines, letters like Q, A, O and B are already compound paths since they have a counter space (or spaces) in their center.


By Releasing compound paths (and ungrouping, if necessary) you are now able to move and color the individual paths separately from each other.
Why the hell does this matter?
When would I even do that?
When would I even do that?
You're right. This doesn't come up very often in everyday design work. But it's important to understand how compound paths work so you can make and control your own. In Adobe Illustrator, some added effects and finishing touches to custom typography and lettering can only be achieved (or most easily and quickly be achieved) by using compound paths.

4. Object Blend & Object Blend Options
Object > Blend allows you to morph one object into another over a distance you specify. Everything about the 2 objects will factor into the blend, but the more similar the objects are (both have a stroke, but no fill or both have a fill and a stroke) the more consistent the finished blend will look. You can specify that the objects be blended as a smooth color, blended in a specified number of steps, or a specified distance.

5. Clipping Masks
Clipping masks allow you to create a kind of magic window (in a shape you specify) that only shows you part of a larger object or collection of objects.

Depending on the shape or shapes you want to use to make the clipping you may first need to make the shapes a compound path.
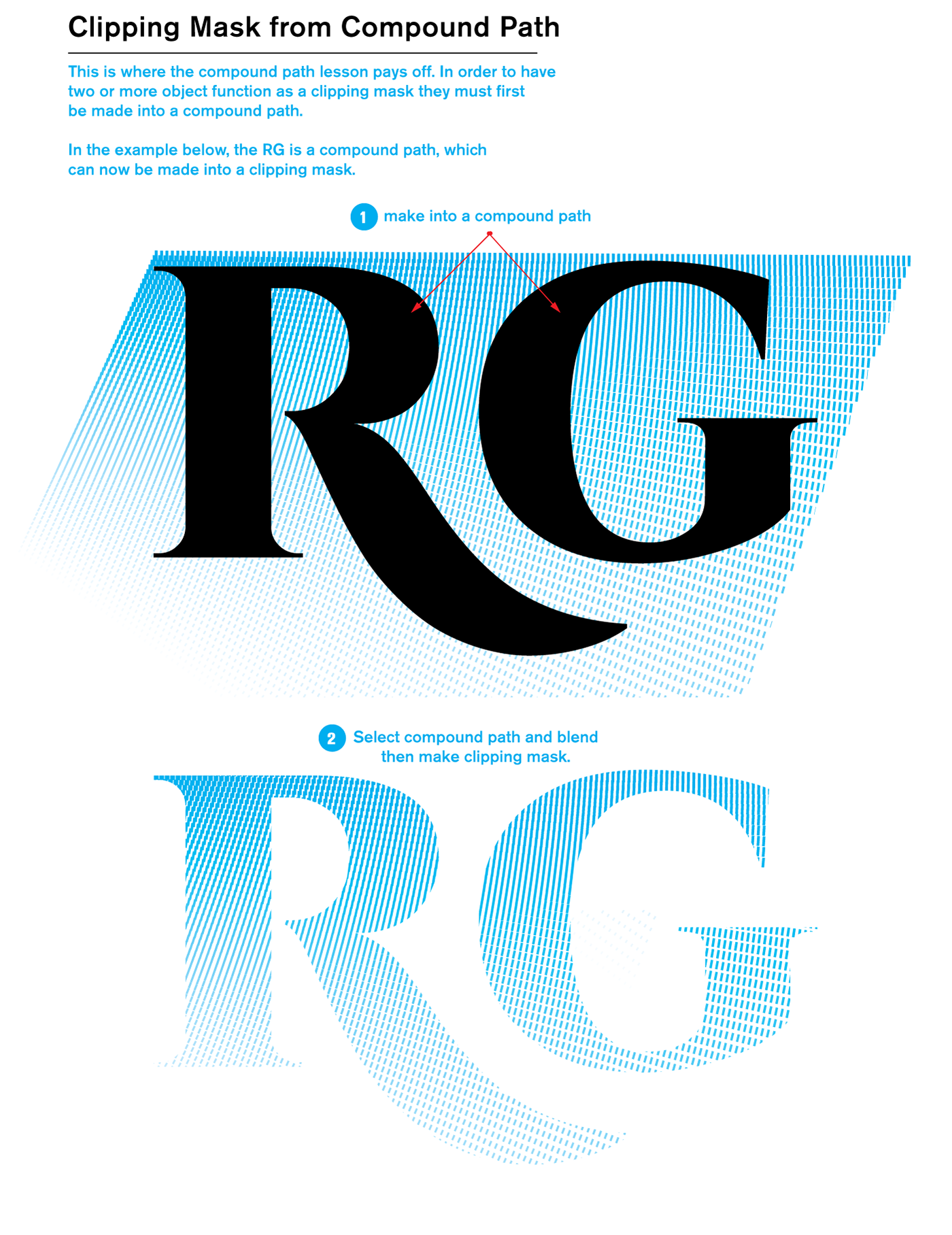










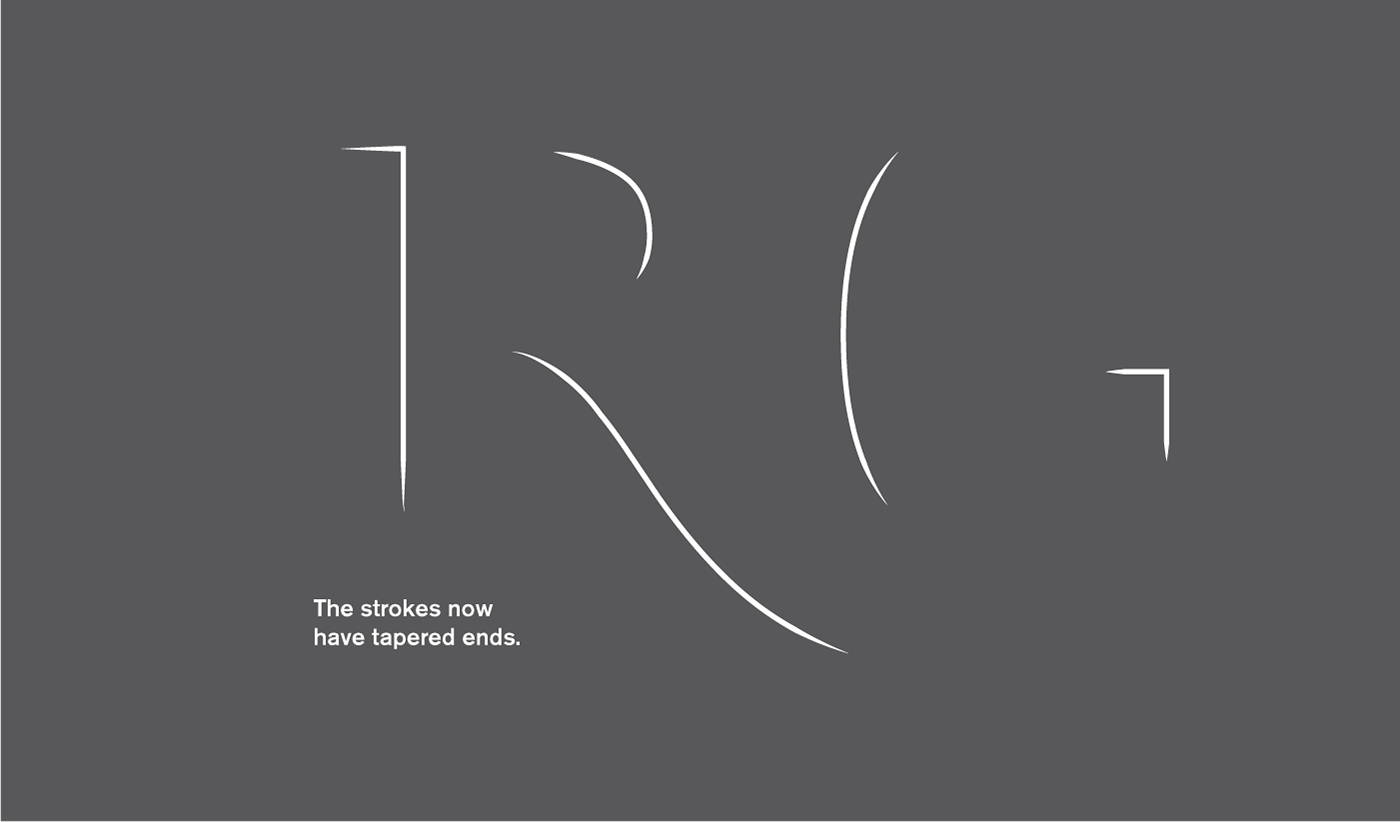












Thank you for watching.



